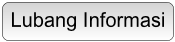Bila Windows adalah wajah ramah yang ditampilkan proyek-proyek komputer kepada dunia, maka BIOS adalah sisi gelap bawah sadar yang bertugas untuk berpikir. BIOS (Basic Input/Output System) adalah kode untuk fungsi-fungsi fundamental PC, seperti mengumpulkan ketukan tombol dari keyboard atau meletakkan pixel ke layar.
Program kecil ini bekerja di balik layar, menterjemahkan perintah Windows yang people-friendly menjadi angka nol dan satu yang hanya dimengerti oleh hardware Anda. Dan sebagaimana alam bawah sadar manusia, BIOS bisa berpengaruh sangat kuat pada tingkah laku dan kinerja PC Anda.
Terapi BIOS
Ketika teknologi baru muncul dan bug tua ditemukan, para pembuat komputer sering menerbitkan versi BIOS yang telah diupdate yang dapat mengatasi problem dan meningkatkan kinerja. Periksa situs Web pembuat PC Anda mengenai update terbaru. Namun pertama-tama pastikan Anda memiliki nomor versi terbaru BIOS; biasanya muncul sekilas di monitor Anda tepat setelah Anda menyalakan sistem. (Tekan tombol Pause bila kilasannya terlalu cepat.)
Mengupdate BIOS mudah, tetapi Anda harus melakukannya dengan hati-hati. Biasanya Anda perlu menjalankan program kecil dari floppy disk saja. Namun bila terjadi masalah, Anda hanya bisa meratapi motherboard yang tidak bisa lagi Anda gunakan. Jadi pastikan bahwa sebelumnya Anda telah membaca semua instruksi di file readme BIOS update. Dan selalu lakukan persis seperti apa yang petunjuk-petunjuk itu katakan.
Jika BIOS adalah bawah sadar PC, maka utiliti Setup merupakan fondasi untuk membangun karakter PC. Utiliti tersebut memiliki setting user untuk mengontrol harddisk, memori, kartu-kartu grafis, power saving, port USB, dan hardware lain. Program tersebut biasanya disertakan dalam disk, tetapi sekarang sudah tersimpan dalam chip ROM yang sama dengan BIOS PC.
Untuk membuka Setup, cukup tekan tombol (atau kombinasi tombol) yang disarankan kepada Anda untuk dimasukkan ketika PC melakukan start up. Masing-masing pembuat BIOS menggunakan tombol yang berbeda — Delete, F1, atau F10. Di layar Anda seharusnya memperlihatkan tombol atau tombol-tombol mana yang perlu ditekan untuk Setup tepat setelah layar menampilkan angka versi BIOS. Jika tidak, periksa dokumentasi sistem Anda.
Karena utiliti Setup dibuat oleh pembuat BIOS dan berada dalam chip yang sama dengan BIOS, ini sering disebut utiliti BIOS Setup. Dan karena utiliti ini menyimpan settingnya di chip clock/calendar — chip complementary metal-oxide semiconductor, atau CMOS — maka sering pula disebut sebagai program Setup CMOS. (Chip CMOS memiliki batere sendiri untuk memelihara setting chip sekalipun PC dimatikan.)
Utiliti Setup memiliki setting hardware yang berlimpah, mulai dari yang terlihat nyata, seperti setting waktu di clock PC, sampai yang tidak kelihatan, seperti jumlah “wait states” yang mengkoordinasi aliran data antara RAM dan CPU.
Pertama, Jangan Merusak
Ketika bekerja dengan utiliti Setup PC, gunakan petunjuk praktis yang sama diajarkan pada awal bedah otak: Bila Anda tidak tahu apa yang dilakukan sesuatu, jangan berurusan dengannya. Kecerobohan mengubah wait state atau setting lainnya dapat menurunkan kinerja atau bahkan menyebabkan sistem mengalami crash.
Jika Anda mengira Anda telah tanpa sengaja mengubah setting ketika sedang bekerja dengan utiliti Setup, segera berhenti dan mulailah dari awal lagi. Semua utiliti Setup memiliki pilihan menu yang memungkinkan Anda keluar tanpa menyimpan perubahan. Anda mungkin melihat pula pilihan untuk mengembalikan setting ke nilai defaultnya. Abaikan opsi ini: Bila vendor PC Anda telah melakukan fine-tune terhadap sistem, setting default si pembuat BIOS mungkin membuatnya menjadi tidak optimal.
Backup setting-setting Anda sebelum membuat perubahan. Bila batere yang menghidupi chip clock/calendar mati, setting-setting Anda mati bersamanya. Bila utiliti Setup Anda mempunyai opsi backup, gunakanlah. Jika tidak, catat setting di kertas — atau tekan key Print Screen untuk masing-masing layar di utiliti tersebut (tetapi ini tidak selalu berfungsi).
Apa yang Dicari
Sebelum mulai, baca sampai selesai user manual yang menyertai PC atau motherboard. Banyak manual menawarkan penjelasan singkat masing-masing setting. Setting bervariasi menurut manufaktur dan model, namun Anda seharusnya menemukan ini di hampir semua PC:
Optimalisasi dan kompatibilitas setting: Utiliti Setup sering berisi setting-setting untuk kinerja hardware. Kadang-kadang ini tidak diatur secara optimal di pabrik, utamanya pada PC yang dibuat berdasar pesanan atau generik. Scan seluruh program Setup. Setting modus AGP dan setting DMA merupakan kandidat utama untuk dioptimalisasi. Setting-setting ini juga berguna untuk troubleshooting hardware yang baru diinstall: Menonaktifkan atau menurunkan setting yang diberikan bisa memicu ketidak-kompatibelan kartu grafis, CD-ROM drive, atau peranti lain yang terjadi sebelumnya.
Setting harddisk: Anda akan menemukan tabel, biasanya pada halaman kedua atau Advanced dan dengan judul “IDE”, yang mendaftar semua parameter konfigurasi untuk EIDE harddisk yang secara langsung terkoneksi ke motherboard. (SCSI harddisk dan EIDE harddisk yang tidak punya kartu ekspansi akan menjalankan program konfigurasinya sendiri.) Sementara kebanyakan PC yang dibuat selama beberapa tahun terakhir dapat dengan mulus mendeteksi dan mengkonfigurasi harddisk baru, sebagian memerlukan instalasi manual. Baca your dokumentasi disk baru Anda mengenai prosedur tersebut dan gunakan opsi-opsi on-screen untuk membuat perubahan di tabel ini.
Floppy disk: Opsi ini memungkinkan Anda menyetel tipe floppy drive (3,5 inci, 1,44MB, sebagai contoh) yang telah Anda tetapkan sebagai drive A: atau B: Anda. Ini merupakan setting yang perlu diperiksa jika Anda mengalami problem floppy-drive. Sebagian utiliti Setup mempunyai setting sekuriti `Floppy Read only` tersendiri yang mencegah data Anda dituliskan ke floppy disk dan dihapus dari PC.
Urutan booting: Setting ini menentukan mana yang pertama kali dilihat PC ketika instruksi boot-up. Contoh: `A: kemudian C:`, `C: kemudian A:`, atau `C:, Zip drive`. Untuk booting dari CD-ROM drive, Zip, atau LS-120, Anda sepertinya harus mengubah setting ini.
Proteksi password: Bila ini diaktifkan, BIOS akan menanyakan password sebelum booting up. Sangat berhati-hatilah dengan yang satu ini: Bila melupakan password, Anda terpaksa mereset jumper motherboard atau mencopot batere CMOS, yang akan menyebabkan Anda kehilangan semua setting, atau Anda bahkan harus membeli motherboard baru.
Setting IRQ: Bila Anda butuh setting IRQ ekstra untuk hardware baru, Anda perlu membebaskan satu IRQ dengan menonaktifkan feature yang tidak digunakan, seperti port serial, port paralel, atau port USB.
Setting port paralel: Pilih modus yang paling cocok untuk hardware. Modus ECP atau EPP dapat sangat mempercepat printer dan peranti lain.
Kipas RPM dan temperatur CPU: Dua parameter kritis ini sebaiknya dicentang secara periodik untuk memastikan mereka berfungsi dengan benar.
Bantuan Hardware Offline
Internet sangat bagus untuk menemukan jawaban atas pertanyaan-pertanyaan hardware, tetapi menyelidiki situs-situs Web untuk mendapatkan nasihat yang bisa dipercaya cukup menghabiskan waktu. Kadangkala cara tercepat untuk mendapat jawaban adalah cara gaya kuno: dengan buku referensi yang baik. Di bawah ini adalah dua yang terbaik.
Upgrading and Repairing PCs ( www.upgradingandrepairingpcs.com) karya Scott Mueller (US$ 60) merupakan buku klasik yang mencakup segala sesuatu yang Anda butuhkan tentang PC dan hal-hal yang mungkin Anda tidak ketahui. Bila Anda mencari referensi menyeluruh, keluasan dan kedalaman judul ini belum terkalahkan ( www.quepublishing.com).
PC Hardware in a Nutshell ( www.oreilly.com/catalog/pchardnut2) oleh Barbara Fritchman Thompson dan Robert Bruce Thompson (US$ 40) merupakan panduan praktis yang bagus untuk membeli dan menggunakan PC. Dimuati dengan nasehat bergaya ringkas yang secara jelas memberikan informasi yang Anda perlukan, tanpa Anda harus mencari-carinya (www.oreilly.com).
Drive Kotor
Benah-benah di akhir minggu meninggalkan lapisan debu yang menutupi seluruh kantor, dan Anda kuaatir CD-RW drive Anda mungkin kotor. Bagaimana sebaiknya membersihkannya?
Mungkin sebaiknya tidak. Gosokan paling halus sekalipun dapat menghambat laser sensitif pada drive, jadi bila tidak rusak, jangan bersihkan. Bila kinerja menurun, atau bila drive Anda tidak mampu membaca medianya, coba beberapa semprotan yang diarahkan dengan baik dari kaleng semprotan udara — tersedia dengan harga kurang dari US$ 10 di toko-toko komputer. Pastikan menggunakan sedotan plastik yang menyertai kaleng. Dan jaga agar menyemprot pelan-pelan; desakan semprotan yang berlebihan dapat menyebabkan kondensasi yang menumpuk uap lembab pada interior drive. Sebelum menggunakan kit pembersih CD-RW seperti US$ 15 Drive Guardian buatan Kensington ( www.kensington.com/html/1080.html), carilah rekomendasi dari pembuat drive; sebagian merekomendasikannya, tetapi yang lainnya tidak.
Menghentikan Program Tua
Beberapa program software yang benar-benar tua hanya tidak sanggup berfungsi pada PC kecepatan tinggi sekarang ini. Jika Anda memiliki program kuno yang mengunci atau memunculkan pesan error setiap kali Anda hendak menjalankannya, cobalah CPUKiller; utiliti gratis dan mudah digunakan, yang memungkinkan Anda memperlambat PC sesedikit atau sebanyak Anda inginkan. Pergilah ke www.cpukiller.com untuk mendownloadnya.
Sumber : Ilmukomputer.com
Selengkapnya..
Program kecil ini bekerja di balik layar, menterjemahkan perintah Windows yang people-friendly menjadi angka nol dan satu yang hanya dimengerti oleh hardware Anda. Dan sebagaimana alam bawah sadar manusia, BIOS bisa berpengaruh sangat kuat pada tingkah laku dan kinerja PC Anda.
Terapi BIOS
Ketika teknologi baru muncul dan bug tua ditemukan, para pembuat komputer sering menerbitkan versi BIOS yang telah diupdate yang dapat mengatasi problem dan meningkatkan kinerja. Periksa situs Web pembuat PC Anda mengenai update terbaru. Namun pertama-tama pastikan Anda memiliki nomor versi terbaru BIOS; biasanya muncul sekilas di monitor Anda tepat setelah Anda menyalakan sistem. (Tekan tombol Pause bila kilasannya terlalu cepat.)
Mengupdate BIOS mudah, tetapi Anda harus melakukannya dengan hati-hati. Biasanya Anda perlu menjalankan program kecil dari floppy disk saja. Namun bila terjadi masalah, Anda hanya bisa meratapi motherboard yang tidak bisa lagi Anda gunakan. Jadi pastikan bahwa sebelumnya Anda telah membaca semua instruksi di file readme BIOS update. Dan selalu lakukan persis seperti apa yang petunjuk-petunjuk itu katakan.
Jika BIOS adalah bawah sadar PC, maka utiliti Setup merupakan fondasi untuk membangun karakter PC. Utiliti tersebut memiliki setting user untuk mengontrol harddisk, memori, kartu-kartu grafis, power saving, port USB, dan hardware lain. Program tersebut biasanya disertakan dalam disk, tetapi sekarang sudah tersimpan dalam chip ROM yang sama dengan BIOS PC.
Untuk membuka Setup, cukup tekan tombol (atau kombinasi tombol) yang disarankan kepada Anda untuk dimasukkan ketika PC melakukan start up. Masing-masing pembuat BIOS menggunakan tombol yang berbeda — Delete, F1, atau F10. Di layar Anda seharusnya memperlihatkan tombol atau tombol-tombol mana yang perlu ditekan untuk Setup tepat setelah layar menampilkan angka versi BIOS. Jika tidak, periksa dokumentasi sistem Anda.
Karena utiliti Setup dibuat oleh pembuat BIOS dan berada dalam chip yang sama dengan BIOS, ini sering disebut utiliti BIOS Setup. Dan karena utiliti ini menyimpan settingnya di chip clock/calendar — chip complementary metal-oxide semiconductor, atau CMOS — maka sering pula disebut sebagai program Setup CMOS. (Chip CMOS memiliki batere sendiri untuk memelihara setting chip sekalipun PC dimatikan.)
Utiliti Setup memiliki setting hardware yang berlimpah, mulai dari yang terlihat nyata, seperti setting waktu di clock PC, sampai yang tidak kelihatan, seperti jumlah “wait states” yang mengkoordinasi aliran data antara RAM dan CPU.
Pertama, Jangan Merusak
Ketika bekerja dengan utiliti Setup PC, gunakan petunjuk praktis yang sama diajarkan pada awal bedah otak: Bila Anda tidak tahu apa yang dilakukan sesuatu, jangan berurusan dengannya. Kecerobohan mengubah wait state atau setting lainnya dapat menurunkan kinerja atau bahkan menyebabkan sistem mengalami crash.
Jika Anda mengira Anda telah tanpa sengaja mengubah setting ketika sedang bekerja dengan utiliti Setup, segera berhenti dan mulailah dari awal lagi. Semua utiliti Setup memiliki pilihan menu yang memungkinkan Anda keluar tanpa menyimpan perubahan. Anda mungkin melihat pula pilihan untuk mengembalikan setting ke nilai defaultnya. Abaikan opsi ini: Bila vendor PC Anda telah melakukan fine-tune terhadap sistem, setting default si pembuat BIOS mungkin membuatnya menjadi tidak optimal.
Backup setting-setting Anda sebelum membuat perubahan. Bila batere yang menghidupi chip clock/calendar mati, setting-setting Anda mati bersamanya. Bila utiliti Setup Anda mempunyai opsi backup, gunakanlah. Jika tidak, catat setting di kertas — atau tekan key Print Screen untuk masing-masing layar di utiliti tersebut (tetapi ini tidak selalu berfungsi).
Apa yang Dicari
Sebelum mulai, baca sampai selesai user manual yang menyertai PC atau motherboard. Banyak manual menawarkan penjelasan singkat masing-masing setting. Setting bervariasi menurut manufaktur dan model, namun Anda seharusnya menemukan ini di hampir semua PC:
Optimalisasi dan kompatibilitas setting: Utiliti Setup sering berisi setting-setting untuk kinerja hardware. Kadang-kadang ini tidak diatur secara optimal di pabrik, utamanya pada PC yang dibuat berdasar pesanan atau generik. Scan seluruh program Setup. Setting modus AGP dan setting DMA merupakan kandidat utama untuk dioptimalisasi. Setting-setting ini juga berguna untuk troubleshooting hardware yang baru diinstall: Menonaktifkan atau menurunkan setting yang diberikan bisa memicu ketidak-kompatibelan kartu grafis, CD-ROM drive, atau peranti lain yang terjadi sebelumnya.
Setting harddisk: Anda akan menemukan tabel, biasanya pada halaman kedua atau Advanced dan dengan judul “IDE”, yang mendaftar semua parameter konfigurasi untuk EIDE harddisk yang secara langsung terkoneksi ke motherboard. (SCSI harddisk dan EIDE harddisk yang tidak punya kartu ekspansi akan menjalankan program konfigurasinya sendiri.) Sementara kebanyakan PC yang dibuat selama beberapa tahun terakhir dapat dengan mulus mendeteksi dan mengkonfigurasi harddisk baru, sebagian memerlukan instalasi manual. Baca your dokumentasi disk baru Anda mengenai prosedur tersebut dan gunakan opsi-opsi on-screen untuk membuat perubahan di tabel ini.
Floppy disk: Opsi ini memungkinkan Anda menyetel tipe floppy drive (3,5 inci, 1,44MB, sebagai contoh) yang telah Anda tetapkan sebagai drive A: atau B: Anda. Ini merupakan setting yang perlu diperiksa jika Anda mengalami problem floppy-drive. Sebagian utiliti Setup mempunyai setting sekuriti `Floppy Read only` tersendiri yang mencegah data Anda dituliskan ke floppy disk dan dihapus dari PC.
Urutan booting: Setting ini menentukan mana yang pertama kali dilihat PC ketika instruksi boot-up. Contoh: `A: kemudian C:`, `C: kemudian A:`, atau `C:, Zip drive`. Untuk booting dari CD-ROM drive, Zip, atau LS-120, Anda sepertinya harus mengubah setting ini.
Proteksi password: Bila ini diaktifkan, BIOS akan menanyakan password sebelum booting up. Sangat berhati-hatilah dengan yang satu ini: Bila melupakan password, Anda terpaksa mereset jumper motherboard atau mencopot batere CMOS, yang akan menyebabkan Anda kehilangan semua setting, atau Anda bahkan harus membeli motherboard baru.
Setting IRQ: Bila Anda butuh setting IRQ ekstra untuk hardware baru, Anda perlu membebaskan satu IRQ dengan menonaktifkan feature yang tidak digunakan, seperti port serial, port paralel, atau port USB.
Setting port paralel: Pilih modus yang paling cocok untuk hardware. Modus ECP atau EPP dapat sangat mempercepat printer dan peranti lain.
Kipas RPM dan temperatur CPU: Dua parameter kritis ini sebaiknya dicentang secara periodik untuk memastikan mereka berfungsi dengan benar.
Bantuan Hardware Offline
Internet sangat bagus untuk menemukan jawaban atas pertanyaan-pertanyaan hardware, tetapi menyelidiki situs-situs Web untuk mendapatkan nasihat yang bisa dipercaya cukup menghabiskan waktu. Kadangkala cara tercepat untuk mendapat jawaban adalah cara gaya kuno: dengan buku referensi yang baik. Di bawah ini adalah dua yang terbaik.
Upgrading and Repairing PCs ( www.upgradingandrepairingpcs.com) karya Scott Mueller (US$ 60) merupakan buku klasik yang mencakup segala sesuatu yang Anda butuhkan tentang PC dan hal-hal yang mungkin Anda tidak ketahui. Bila Anda mencari referensi menyeluruh, keluasan dan kedalaman judul ini belum terkalahkan ( www.quepublishing.com).
PC Hardware in a Nutshell ( www.oreilly.com/catalog/pchardnut2) oleh Barbara Fritchman Thompson dan Robert Bruce Thompson (US$ 40) merupakan panduan praktis yang bagus untuk membeli dan menggunakan PC. Dimuati dengan nasehat bergaya ringkas yang secara jelas memberikan informasi yang Anda perlukan, tanpa Anda harus mencari-carinya (www.oreilly.com).
Drive Kotor
Benah-benah di akhir minggu meninggalkan lapisan debu yang menutupi seluruh kantor, dan Anda kuaatir CD-RW drive Anda mungkin kotor. Bagaimana sebaiknya membersihkannya?
Mungkin sebaiknya tidak. Gosokan paling halus sekalipun dapat menghambat laser sensitif pada drive, jadi bila tidak rusak, jangan bersihkan. Bila kinerja menurun, atau bila drive Anda tidak mampu membaca medianya, coba beberapa semprotan yang diarahkan dengan baik dari kaleng semprotan udara — tersedia dengan harga kurang dari US$ 10 di toko-toko komputer. Pastikan menggunakan sedotan plastik yang menyertai kaleng. Dan jaga agar menyemprot pelan-pelan; desakan semprotan yang berlebihan dapat menyebabkan kondensasi yang menumpuk uap lembab pada interior drive. Sebelum menggunakan kit pembersih CD-RW seperti US$ 15 Drive Guardian buatan Kensington ( www.kensington.com/html/1080.html), carilah rekomendasi dari pembuat drive; sebagian merekomendasikannya, tetapi yang lainnya tidak.
Menghentikan Program Tua
Beberapa program software yang benar-benar tua hanya tidak sanggup berfungsi pada PC kecepatan tinggi sekarang ini. Jika Anda memiliki program kuno yang mengunci atau memunculkan pesan error setiap kali Anda hendak menjalankannya, cobalah CPUKiller; utiliti gratis dan mudah digunakan, yang memungkinkan Anda memperlambat PC sesedikit atau sebanyak Anda inginkan. Pergilah ke www.cpukiller.com untuk mendownloadnya.
Sumber : Ilmukomputer.com