Mungkin anda merasa koneksi internet terasa lambat? berikut ini ada beberapa tips n trik yang anda bisa lakukan buat mempercepat koneksi internet anda adapaun triknya :
Cara pertama yaitu menyetting browser dapat dilakukan oleh pengguna Internet Explorer dan Mozilla Firefox.
Bagi pengguna Internet Explorer :
1.Klik menu Tools – Internet Option,
2.klik tab General. Pada opsi “Temperory Internet files“,
3.klik Settings lalu Geser slider-nya. Hal itu untuk membuat cache (lokasi penyimpanan sementara) untuk web yang anda buka, sebaliknya disediakan sekitar 5% dari Hard disk.
Bagi pengguna Mozilla Firefox anda dapat mengetikkan “about:config” pada address bar,.
setelah itu ubah dan tambahkan setting
- network.http.pipelining “True“
- network.http.proxy pipelining “True“
- network.http.pipelining.maxrequests antara 30–100 ( semakin besar semakin cepat ) Gue Pake 64
- network.dns.disableIPv6 “True“
- Klik kanan di halaman konfigurasi, Lalu New > boolean ketik “content.interrupt.parsing” Lalu Oke n “True“
- Klik kanan di halaman konfigurasi, Lalu New > integer ketik “content.notify.interval” masukkan nilai “750000“
- Klik kanan di halaman konfigurasi, Lalu New > boolean ketik “content.notify.ontimer” Lalu Oke n “True“
- Klik kanan di halaman konfigurasi, Lalu New > integer ketik “content.notify.backoffcount” masukkan nilai “5“
- Klik kanan di halaman konfigurasi, Lalu New > integer ketik “content.switch.threshold” masukkan nilai “750000“
- Klik kanan di halaman konfigurasi, Lalu New > integer ketik “nglayout.initialpaint.delay” masukkan nilai “0“
- Refresh halaman Konfigurasi dan Restart Mozilla.
- Anda harus mendaftar di http://www.openDNS.com .
- Masuk ke Control Panel dari start menu, pilih Network Connections lalu pilih koneksi anda dan klik tombol Properties.
- Pada bagian Internet protokol anda bisa pilih TCP/IP dan klik properties. Masukkan angka 208.67.222.222 dan 208.67.220.220 pada opsi DNS dan
- Restart komputer anda.
Coba anda PING localhost dan biarkan status koneksi berjalan terus. dengan cara:
- Klik Start
- Klik menu RUN
- Ketik ping -t localhost
- Oke atau Enter
Apa yang ada harus lakukan :
- Sediain Rokok sebungkus ama Kopi segelas, Boleh juga tuch kripik sebagai temannya

- Menggunakan Software PUTTY, anda bisa download disini
- Setelah anda selesai Download, Copy file Putty.exe ke c:/windows
- Jalankan program tersebut dengan Start > Run > lalu ketik putty -P 222 -N -D 9999 -C net@cepat.abangadek.com lalu Enter (jadi saatnya kita menggunakan server gratis milik Pak Harry. Jadi anda bisa menggunakan nya, tapi tolong di jaga dan saya sarankan agar tidak melakukan tindakan kriminal biar awet dan bisa di pakai bersama sama)
- Ketika meminta password masukkan cepat123 tanpa tanda petik
- Jika gak ada pesan yang muncul berarti anda berhasil melakukan koneksi dengan server Pak Harry.
Bagi pengguna Mozilla :
- Pilih menu Tool > Option
- Klik Tab Advanced
- Klik Tab Network
- Klik Tombol Settings
- Klik manual Proxy Configuration
- Pada bagian kolom Sock host isikan localhost dan port isi dengan 9999
- Pada bagian No proxy for isi dengan localhost,127.0.0.1;192.168.1.1/16
- Pilih menu Tools > Options
- Klik tab Connections
- Klik tombol LAN Settings
- Enable “use a proxy server, lalu klik Advanced, pada bagian kolom Sock isikan localhost dan port isi dengan 9999, pada bagian exceptions (Do not use proxy server for address begining with:)
- isi dengan 127.0.0.1;192.168.1.1/16
- Lalu klik OK trus klik ok juga tombol lan settings dan klik ok juga internet options lalu tutup internet explorer anda dan refresh windows anda
Sebagian sumber berasal dari : http://www.upiyptk.org/
cowkers.wordpress.com Selengkapnya..
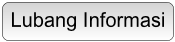
 Kejadian ini sering kita alami malah kemungkinan yang mempunyai printer jenis inkjet pernah atau mungkin suatu saat akan mengalami juga. Ini sering dikenal dengan Clogged print head atau istilahnya head print mengering atau tersumbat. Sebelum melangkah lebih lanjut emang seharusnya kita ekstra hati-hati dengan print head. Sangat bijaksana kalau kita sering mengecek kondisi print head secara periodik untuk masalah seperti ini. Jika masalah head seperti ini mulai nampak sebaiknya mulai siap-siap kita antisipasi sebelum semakin parah lama-kelamaan.
Kejadian ini sering kita alami malah kemungkinan yang mempunyai printer jenis inkjet pernah atau mungkin suatu saat akan mengalami juga. Ini sering dikenal dengan Clogged print head atau istilahnya head print mengering atau tersumbat. Sebelum melangkah lebih lanjut emang seharusnya kita ekstra hati-hati dengan print head. Sangat bijaksana kalau kita sering mengecek kondisi print head secara periodik untuk masalah seperti ini. Jika masalah head seperti ini mulai nampak sebaiknya mulai siap-siap kita antisipasi sebelum semakin parah lama-kelamaan. printer. Yaitu dengan merendam atau memasukan head printer kedalam cairan/air boleh ditambahkan alkohol atau ammoniac kedalamnya (ingat yang dimasukan ke cairan hanya bagian head-nya saja, bukan semuanya). Atau kalau perlu anda membeli cairan khusus untuk membersihkan head printer yang mengering ini (cartridge flush solution), namun cairan ini lumayan juga harganya. Silahkan anda lakukan langkah ini sekitar 10 menit atau kalau perlu seharian juga tidak masalah. Langkah ini bisa mencirkan lagi tinta yang mengering. Dengan cairnya tinta kering tersebut diharapkan bisa untuk mencetak dengan bagus lagi.
printer. Yaitu dengan merendam atau memasukan head printer kedalam cairan/air boleh ditambahkan alkohol atau ammoniac kedalamnya (ingat yang dimasukan ke cairan hanya bagian head-nya saja, bukan semuanya). Atau kalau perlu anda membeli cairan khusus untuk membersihkan head printer yang mengering ini (cartridge flush solution), namun cairan ini lumayan juga harganya. Silahkan anda lakukan langkah ini sekitar 10 menit atau kalau perlu seharian juga tidak masalah. Langkah ini bisa mencirkan lagi tinta yang mengering. Dengan cairnya tinta kering tersebut diharapkan bisa untuk mencetak dengan bagus lagi.





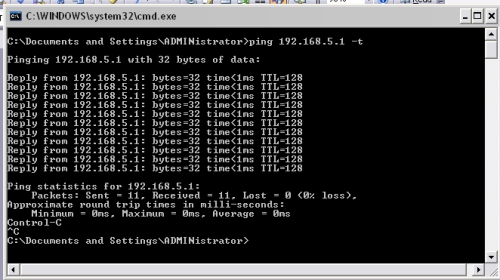

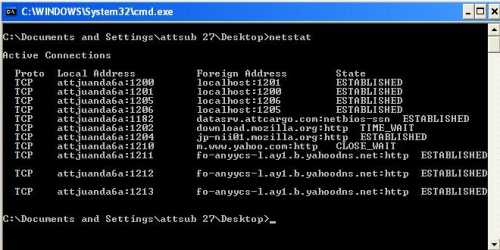


 Masalah BIOS
Masalah BIOS